Qt Designer Edit Signals Slots
Modifying widget signals to pass contextual information to slots Signals are a neat feature of Qt that allow you to pass messages between different components in your applications. Signals are connected to slots which are functions (or methods) which will be run every time the signal fires. Qt Designer is a major tool for developing Qt applications. This WYSIWYG editor will help you easily design your GUI. If you switch between Edit mode and Design mode for the MainWindow.ui file, you will see the real XML content and the designer.
Most PyQt GUI applications consist of a main window and several dialogs. Dialogs are small-sized windows that allow you to communicate with your users, either by showing messages on the screen or by taking the user's input. You can use Qt Designer to create dialogs taking advantage of the variety of options that this tool offers.
In this tutorial, we'll learn how to create and customize dialogs using Qt Designer. We'll also learn two different ways of using and launching dialogs in our GUI applications. With this knowledge, we'll be able to add dialogs to our applications quickly and easily.
For a better understanding of the topics we'll cover in this tutorial, it will help to have some previous knowledge about PyQt applications, widgets, layouts and signals and slots.
Getting Started With PyQt Dialogs

In GUI programming, dialogs are small-sized windows that offer auxiliary functionalities and allow you to communicate with your users. Some common examples of dialogs include the Open Document dialog in a word processor or a text editor, the Settings or Preferences dialogs in most GUI applications, the Search dialog in a file manager or a text editor, and so on.
Dialogs are also often used to show error messages or general information on a given operation. They can also be used to ask the users their confirmation to continue with an operation or to take input from the user for a database.
PyQt offers a rich collection of built-in dialog classes that you can use directly in your applications. Some of them are:
- QFontDialog for selecting a font
- QPrintDialog for specifying the printer's configuration
- QProgressDialog for providing feedback on the progress of a slow operation
- QColorDialog for specifying colors
- QInputDialog for getting a single value from the user
- QFileDialog for selecting files or directories
Additionally, PyQt provides the QDialog class for creating entirely custom dialogs when there is no built-in available for the operation that you need to perform.
While we can use the QDialog class to build dialogs in Python code, we can also use Qt Designer to create custom dialogs in the drag and drop editor. Qt Designer is a Qt tool that offers a user-friendly GUI that will allow us to quickly create and set up our dialogs and windows.
Creating Dialogs With Qt Designer
You can use Qt Designer to create and customize the user interface of your custom dialogs. With Qt Designer, you can create a dialog's GUI using a built-in template or you can create a dialog entirely from scratch. You can add widgets to your dialogs, arrange widgets in layouts, set their appearance, provide initial values for their attributes, set their tab order, create buddies to provide keyboard shortcuts, and connect the widgets' built-in signals to slots.
When we create a dialog using Qt Designer, the dialog's GUI is stored in a .ui file, which is an XML file that provides all the information we'll need to later build the dialog GUI in our applications.
In the next few sections we'll look at how to create and customize dialog's GUI using Qt Designer.
Using Qt Designer's Dialog Templates
When we launch Qt Designer, we are presented with the application's main window and with a dialog called New Form. This dialog allows us to select a template for the GUI we want to create. These templates include options to create dialogs, main windows, and custom widgets.
In this tutorial, we're just interested in how to create dialogs with Qt Designer. So, we'll just cover the 3 templates Qt Designer offers for creating dialogs:
Dialog with Buttons Bottom to create a form (or dialog) with an
OKand aCancelbuttons horizontally-arranged on the bottom-right corner of the formDialog with Buttons Right to create a form with an
OKand aCancelbuttons vertically-arranged on the top-right corner of the formDialog without Buttons to create an empty form without buttons
The following screencast shows how we can use Qt Designer to create custom dialogs using the different (default) dialog templates:
To create a dialog using a Qt Designer's template, we just need to select the desired template from the New Form dialog and then click on the Create button or hit Alt+R on our keyboard.
If when you launch Qt Designer, the New Form dialog doesn't appear, then you can click on the New button on Qt Designer's toolbar. You can also click on the File>New... main menu option or press the Ctrl+N key combination on your keyboard.
Adding Widgets and Layouts
Widgets are the building blocks of any PyQt GUI application. You can use widgets to display information, get the user's input, and provide containers for other widgets that should be grouped. With Qt Designer, you can add widgets to our dialogs and windows by dragging and doping them from Qt Designer's Widget Box panel to your form. Once you have all the required widgets in place, you can arrange them using Qt's layouts.
Say your company is creating a database application to manage the employees' relevant information. You're asked to add a new PyQt dialog to enter or update general information about employees. The dialog must include options to enter the following info: Employee name, Employment date, Department, Position, Annual salary andJob description.
The following screencast shows how we can quickly create the GUI for the dialog at hand using Qt Designer:
Here, we first create a dialog using the Dialog with Buttons Bottom template. Then, we add QLabel objects to ask for the needed information. Every field needs a specific input widget. For example, we add a QLineEdit object for the Employee name, a QDateEdit object for the Employment date, two QComboBox objects for the Department and the Position, a QDoubleSpinBox object for the Annual salary, and a QTextEdit object for the Job description field.
Once we have all the widgets in place, we select all of them and arrange them using a QFormLayout object. The final step is to add a main layout to the dialog. To do that, we use a QVBoxLayout object that allows us to arrange the widgets and the dialog's buttons in a vertical column. That's all, we've created our first dialog using Qt Designer. Let's save the dialog's GUI file with the name employee.ui for later use.
If you want to have a preview of how your dialog will look like in production, then you can press the Ctrl+R key combination or click on the Form>Preview... option on Qt Designer's main menu.
In this section, we've used Qt Designer in Edit Widgets mode, which is the default mode. In this mode, we can add widgets to our dialogs, edit widget's properties, lay out the widgets on the dialog's GUI, and so on. To activate the Edit Widgets mode, we can choose any of the three following options:
- Press the
F3key - Select the Edit>Edit Widgets option from the main menu
- Click on the Edit Widgets button on Qt Designer's toolbar.
Setting Tab Order of Input Widgets
An element that can improve the usability of your dialogs is the tab order of the input widgets. The tab order is the order in which the input widgets get the focus when you hit the Tab or Shift+Tab keys. The default tab order is based on the order in which you place the widgets on the form.
For example, in our employee dialog, we placed the QDoubleSpinBox object for the Annual salary after the QTextEdit object for the Job description. If the user hits the Tab key for moving around the dialog, then they'll note that when they hit Tab to move from the PositionQComboBox to the Annual salaryQDoubleSpinBox what happens is that the focus goes to the Job descriptionQTextEdit. This is a kind of annoying behavior. The following screencast shows the problem:
Note that when the focus is on the PositionQComboBox and the user hits Tab, the focus jumps directly to the Job descriptionQTextEdit instead of jumping to the Annual SalaryQDoubleSpinBox as we would expect.
To fix this problem, we need to change the tab order of the input widgets on our dialog. Firstly, we need to switch to the Edit Tab Order mode in Qt Designer. To do that, we can either select the Edit>Edit Tab Order option on the main menu or click on the Edit Tab Order button on the toolbar.
In Edit Tab Order mode, each input widget in the form is shown with a number that indicates its position in the tab order chain. We can change the tab order by clicking on the number of each widget in the correct order. You can see how to do this in the following screencast:
In this example, we change the tab order of the input widgets by clicking on each number in the correct order. When we select a number, it changes to red to indicate that this is the currently edited position in the tab order. When we click on another number, then that number will be second in the tab order, and so on.
In case of a mistake, we can restart numbering by choosing Restart from the form's context menu. To partially edit the tab order, we can select a number with the Ctrl key pressed. The tab order will be changed from that widget on. We can also right-click on a given number and then choose Start from Here from the context menu.
Defining Buddies
In Qt, buddies are connections between related widgets. Normally between a QLabel widget and an input widget like a QLineEdit or a QComboBox. These connections allow you to provide a quick keyboard shortcut to move the focus to a given input widget. By setting buddies, you'll improve the usability of your dialogs because you'll provide the user with a fast way to move around dialogs and windows.
In our employee dialog, to move the focus to the Annual salaryQDoubleSpinBox, we can set a buddy between it and the Annual salaryQLabel widget. The buddy will automatically provide a key combination of the form Alt+Letter, in which Letter represents a single letter in the text of the label.
In our Annual salaryQLabel, that letter could be A or s or any other letter in the text of the label. The only restriction is that the selected letter doesn't clash with the letter of any other buddy in the dialog or window at hand.
To select a letter to use in our buddy, we need to place an ampersand (&) before the letter in the text of the label. With this addition, we provide the letter to use in the keyboard shortcut. For example, if we place the ampersand before the letter s in our Annual salaryQLabel, then we'll be able to access the Annual salaryQDoubleSpinBox by hitting the Alt+S shortcut on our keyboard.
Once we have selected the letters to use and placed the corresponding ampersands, we need to set the buddies. To do that, we'll activate the Edit Buddies mode in Qt Designer by either selecting the Edit>Edit Buddies option from the main menu or by clicking the Edit Buddies button on the toolbar.
To define the buddies, we'll click on a label and drag it over the corresponding input widget. The whole process is illustrated in the following screencast:
To create buddies between labels and input widgets, we can select a label with our mouse and drag it to the input widget that we want to set as its buddy. The label and the input widget will become buddies. From this point on, our users will be able to quickly move the focus to a specific input widget by pressing Alt+Letter, where Letter will be the letter that we used to define the buddy relation. Note that the buddy letters will be underlined to point the right key combination to use.
Using Button Boxes to Lay Out Dialog's Buttons
There is a standard set of buttons that you can use when it comes to creating dialogs. Even though Qt Designer's templates provide an OK button and a Cancel button, in practice you'll see dialogs that use different buttons like Apply, Close, Yes, No, and so on.
In our employee example, we've used a Cancel and an OK button, which were placed in that same order from left to right. This is the usual order for buttons on Linux or macOS but not for Windows, where the order should be swapped.
If we want that our GUI applications look as native as possible on different platforms, then we'll need to deploy different dialogs for different platforms just to show the buttons in the right order for the platform at hand.
Fortunately, PyQt provides an effective solution for this particular problem. Instead of adding a Cancel and an OK button directly, we can use the QDialogButtonBox class and select the buttons according to our needs. This PyQt class will automatically handle the order of the buttons for us according to the standard practice on the underlying platform.
Here's how our employee dialog looks like on Windows 10, Linux, and macOS:
Button Box on Windows
Button Box on Linux
Button Box on macOS
n Windows, the buttons at the bottom-right corner of the dialog are shown swapped if you compare them with the same dialog running on Linux or macOS. That's because Qt Designer's dialog templates use a QDialogButtonBox object by default to lay out the buttons on the dialog. This is quite convenient if you're creating multi-platform GUI applications with PyQt.
We can select the buttons that we want to show on our dialogs by changing the .standardButtons property of the QDialogButtonBox object on Qt Designer's Property Editor. Take a look at the following screencast:
Qt Designer Edit Signals Slots Download
The Property Editor allows us to set the .standardButtons property of a QDialogButtonBox object and to select different sets of standard buttons. Note that when we change the buttons in the QDialogButtonBox, they get placed according to the standard practice on the current platform.
Connecting Built-in Signals and Slots
In PyQt, the user's actions over the widget of a GUI applications are called events. When an event occurs, the widget at hand emits a signal to let you know that the event has occurred. To give life to your applications, you need to connect those signals to specific slots. Slots are methods that are executed as a response to events.
Most widgets implement built-in signals that are emitted when a given event (like a mouse click) occurs on the widget. Widgets also provide built-in slots that allow you to perform certain actions on the widget. For example, a QTextEdit object provides a .clear() slot that you can connect to a button or to a menu option to clear the content of the widget.
You can use Qt Designer to connect these built-in signals and slots. To establish a signal and slot connection between two widgets in a dialog, you first need to switch to Qt Designer's Edit Signals/Slots mode. To do that, you can press the F4 key, select the Edit>Edit Signals/Slots option in the main menu, or click on the Edit Signals/Slots button on the toolbar.
Once in the Edit Signals/Slots mode, you select the signal-provider widget with your mouse and then drag and drop this widget over the slot-provider widget. This will launch Qt Designer's Configure Connection dialog.
The Configure Connection dialog has two panels. In the left panel, you can select a signal and in the right panel, you can select a slot. Then, you need to press the OK button to create the connection. This will draw an arrow from the signal-provider widget to the slot-provider widget indicating that the connection is established. Additionally, you'll see the name of the signal and the slot that you just connect.
For example, suppose we have a dialog with a QTextEdit and a QPushButton. We need to connect the .clicked() signal of the button with the .clear() slot of the text edit, so we can clear the content of the text edit by clicking on the button. Check out the following example:
In this example, we first switch to the Edit Signals/Slots mode. Then, we select the Clear button, drag it, and drop it over the QTextEdit object. This presents us with the Configure Connection dialog. In this dialog, we select the .clicked() signal in the left panel and the .clear() slot in the right panel. When we press OK, the connection gets established. We can also click on the Cancel button to cancel the connection operation.
The connection appears as an arrow connecting the two widgets with two labels indicating the name of the signal and the slot that each widget provides.
To modify a connection, you can double-click on the arrow or one of the labels. This will display the Configure Connection dialog, where you can change the signal or the slot involved in the connection.
To delete a connection, you can select the arrow that represents the connection or one of the labels that identify the signal and the slot, and then press the Del key.
Since dialogs are also widgets, you can connect a signal of a widget (say a button) with a slot of the dialog or form. The process is the same, you just need to drag and drop the widget over the form and then configure the desired signal and slot from the Configure Connection dialog.
Finally, if you use a Qt Designer's template for creating a dialog with a button box, then you'll note that the .accepted() signal of the QDialogButtonBox object is connected by default with the .accept() slot of the form. Likewise, the .rejected() signal is connected with the reject() slot. So, your dialog is fully functional from the very beginning.
Using Dialogs in a GUI Application
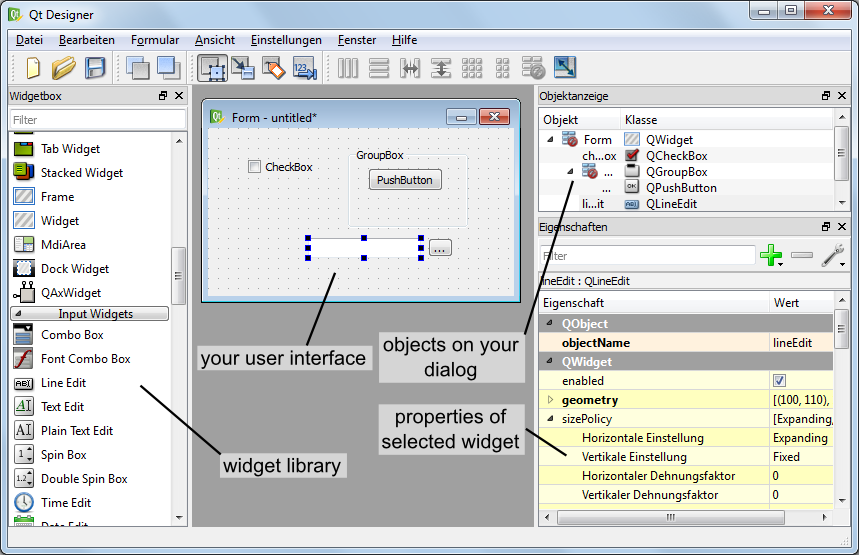
So far, you've learned how to create custom dialogs with Qt Designer but how can you use those dialogs in your GUI applications? PyQt provides at least two ways for doing that. We can:
- Generate the Python code for the dialog's GUI using a command-line tool called
pyuic5on the.uifile - Dynamically load the code for the dialog's GUI using the
uic.loadUi()function
The first option is the most common and widely used because it's more efficient when it comes to working with complex dialogs. However, it has the drawback that every time you modify the dialog with Qt Designer, you have to generate the code again.
The second option may be suitable when you're working with quite small and simple dialogs that don't involve substantial loading time.
Generating the Dialog's GUI With pyuic5
You can use the command-line tool pyuic5 to convert your .ui files into .py files that contain the Python code to build your dialogs' GUI. To do that, you need to open a command-line or terminal and run a command like this:
This command will generate a Python module called dialog.py from the dialog.ui file that we just created using Qt Designer.
Let's run the command targeting our employee dialog:
This command generates a Python module called employee_dlg.py. This module contains the Python code for the dialog's GUI. Here's a small piece of the code:
The Ui_Dialog class has all the code we need to generate the dialog's GUI. The .setupUi() method contains the code that adds the widgets and lay them out on the dialog's GUI. The retranslateUi() method contains code for internationalization and localization but this topic is beyond the scope of this tutorial. So, we'll just consider .setupUi() here.
Let's create a PyQt main window-style application that allows us to use this Python module for launching our employee dialog. Here's the code:
We first import the required classes from the PyQt5 package. Then, we import the Ui_Dialog class from our employee_dlg module.
The Window class will be the main window of our application. In this case, we use a QPushButton as a central widget. This means that our application will show a window with a single button on it. Then, we'll connect the .clicked() signal of the button with the onEmployeeBtnClicked() slot.
Inside onEmployeeBtnClicked(), we create an instance of EmployeeDlg using our main window (self) as its parent and then launch it using its .exec() method.
In the EmployeeDlg class, we implement our dialog inheriting from the QDialog class. Inside the __init__() method, we create an instance of Ui_Dialog, which is the class that holds the code for creating our dialog's GUI. The final step is to call the .setupUi() method.
You can also use multiple inheritance when creating the EmployeeDlg class. In other words, you can declare the class as class EmployeeDlg(QDialog, Ui_Dialog): and then call the .setupUi() method as self.setupUi() inside the __init__() method.
Finally, we complete the application by running the following steps:
- Create an instance of the
QApplicationclass - Create an instance of our
Windowclass - Call the
.show()method on ourWindowobject - Run the application's main loop calling
app.exec()
Let's run the application and click on the Employee... button. Here's how it works:
The application's main window has a single widget, the Employee... button. When we click on this button, our employee dialog appears on the screen.
The final ellipsis in the text of the Employee... button is a common convention that you can use to point that this button (or menu option) doesn't perform an immediate action but launches a dialog for further processing.
Even though we used a QPushButton to launch our dialog, in real-world applications we normally connect a slot like onEmployeeBtnClicked() to a toolbar button, a main menu option, or a context menu option.
Qt Designer Edit Signals Slots Free
Loading the Dialog's GUI With uic.loadUi()
You also have the option of dynamically loading the dialog's GUI directly from your .ui file using the uic.loadUi() function. uic.loadUi() takes a .ui file as an argument and returns a QWidget subclass that implements the GUI.
To dynamically load our employee dialog, for example, we need to make some changes to our employeeapp.py file. Firstly, we'll remove the line from employee_dlg import Ui_Dialog because we don't need ti anymore. Then, we'll add the following import:
Once we have access to uic.loadUi(), we need to modify the EmployeeDlg class as follows:
Qt Designer Edit Signals Slots Online
The __init__() method of EmployeeDlg now calls loadUi() taking 'employee.ui' as its first argument. Note that this should be the path to the .ui file. The second argument to loadUi() is called baseinstance. It's an optional argument. If specified, then the GUI is created in it. If we pass self to this argument, then we're ensuring that the GUI will be created in the instance of EmployeeDlg.
With this last change, we're done. Our application will work as expected. Note that the rest of the code remains the same. You can now run the application by yourself and see the result.
This way of loading dialogs is rarely used in practice, although it may be useful when you're working with simple and small dialogs. It has the advantage that you don't need to generate the Python code for the dialog's GUI every time you modify the .ui file using Qt Designer, which can be a productivity and maintainability win in some cases.
Conclusion
When it comes to creating PyQt GUI applications you commonly use a main window and several dialogs. Dialogs allow you to communicate with your users (hence the name dialog). You can use dialogs to show messages on the screen or to take the user's input. Qt provides Qt Designer for creating dialogs in a fast and productive way.
In this tutorial, we covered how to create and customize dialogs using Qt Designer. We also learned about two different ways of using and launching dialogs in our GUI applications, either by generating the dialog's GUI code or by loading it dynamically.
With this knowledge, you'll be able to use Qt Designer to create fully-functional dialogs for your GUI applications in a quick and productive way.